QuickStart
Get up and running with Jan in minutes. This guide will help you install Jan, download a model, and start chatting immediately.
Step 1: Install Jan
- Download Jan
- Install the app (Mac, Windows, Linux)
- Launch Jan
Step 2: Download Jan v1
We recommend starting with Jan v1, our 4B parameter model optimized for reasoning and tool calling:
- Go to the Hub Tab
- Search for Jan v1
- Choose a quantization that fits your hardware:
- Q4_K_M (2.5 GB) - Good balance for most users
- Q8_0 (4.28 GB) - Best quality if you have the RAM
- Click Download
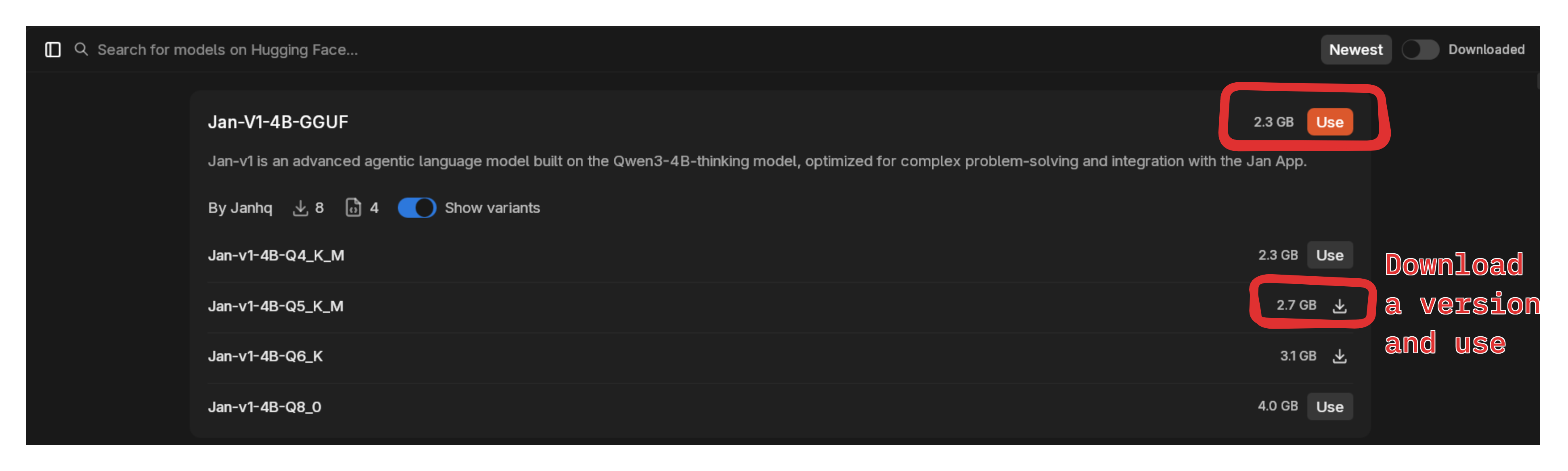
Jan v1 achieves 91.1% accuracy on SimpleQA and excels at tool calling, making it perfect for web search and reasoning tasks.
Step 3: Start Chatting
- Click New Chat () icon
- Select your model in the input field dropdown
- Type your message and start chatting
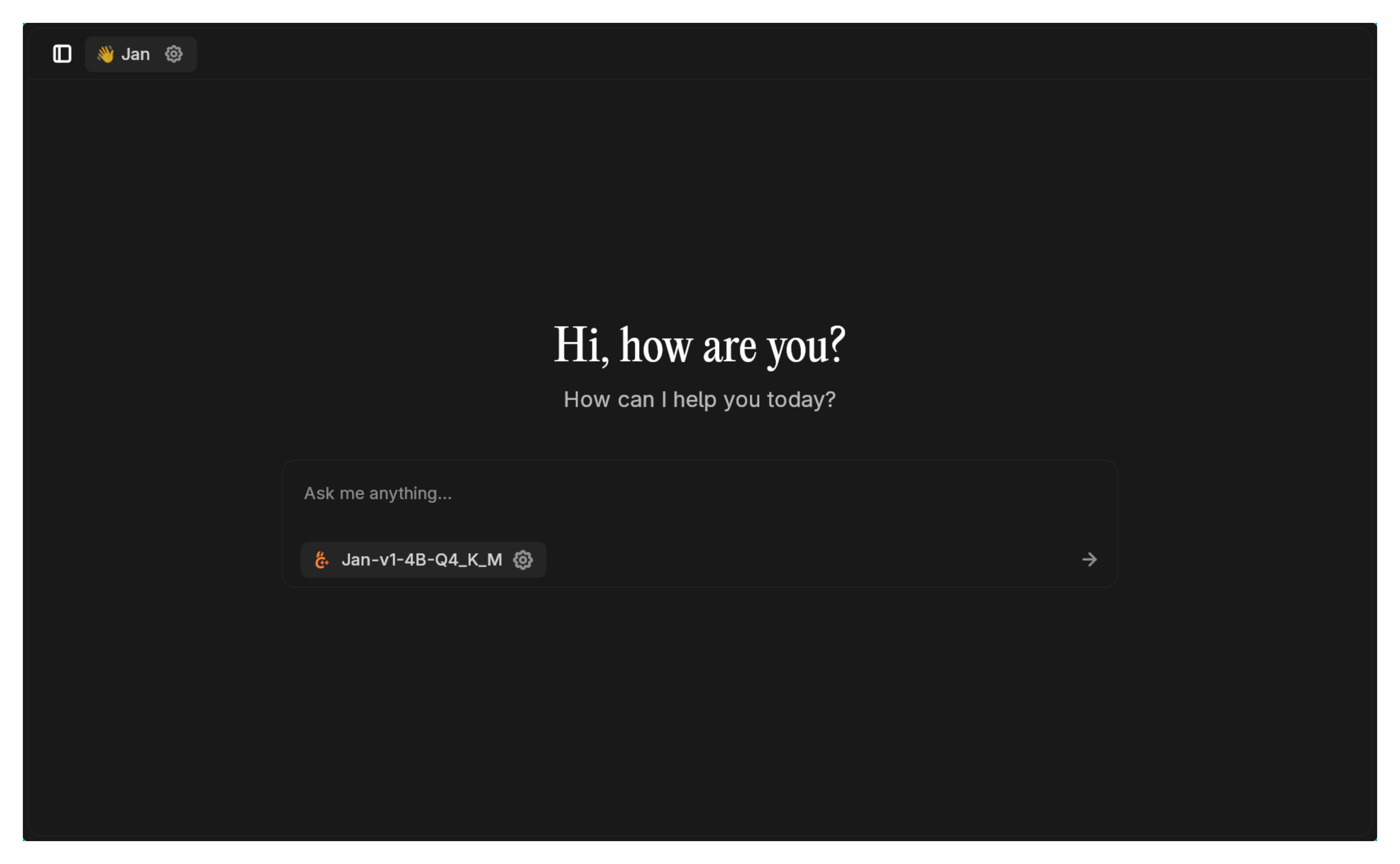
Try asking Jan v1 questions like:
- "Explain quantum computing in simple terms"
- "Help me write a Python function to sort a list"
- "What are the pros and cons of electric vehicles?"
Want to give Jan v1 access to current web information? Check out our Serper MCP tutorial to enable real-time web search with 2,500 free searches!
Managing Conversations
Jan organizes conversations into threads for easy tracking and revisiting.
View Chat History
- Left sidebar shows all conversations
- Click any chat to open the full conversation
- Favorites: Pin important threads for quick access
- Recents: Access recently used threads
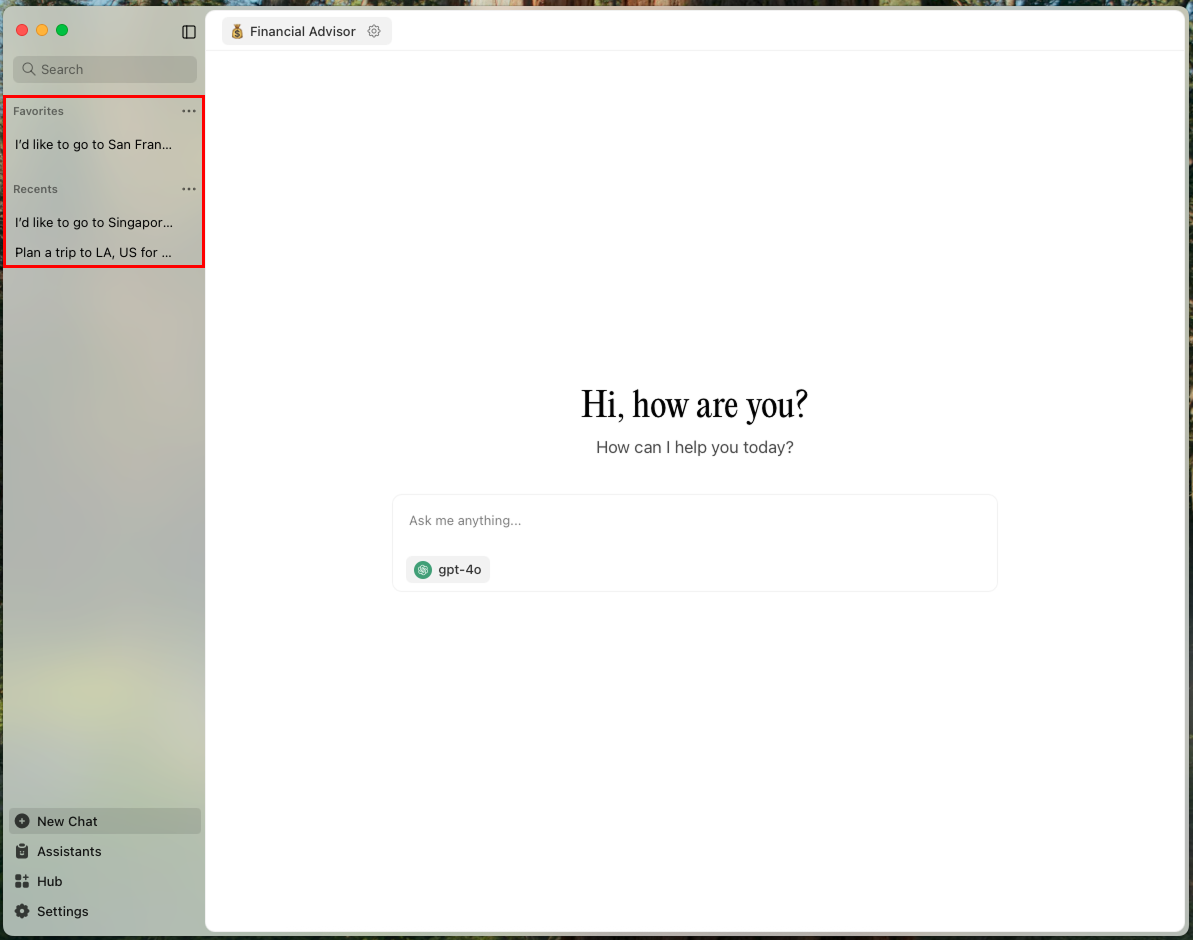
Edit Chat Titles
- Hover over a conversation in the sidebar
- Click three dots () icon
- Click Rename
- Enter new title and save
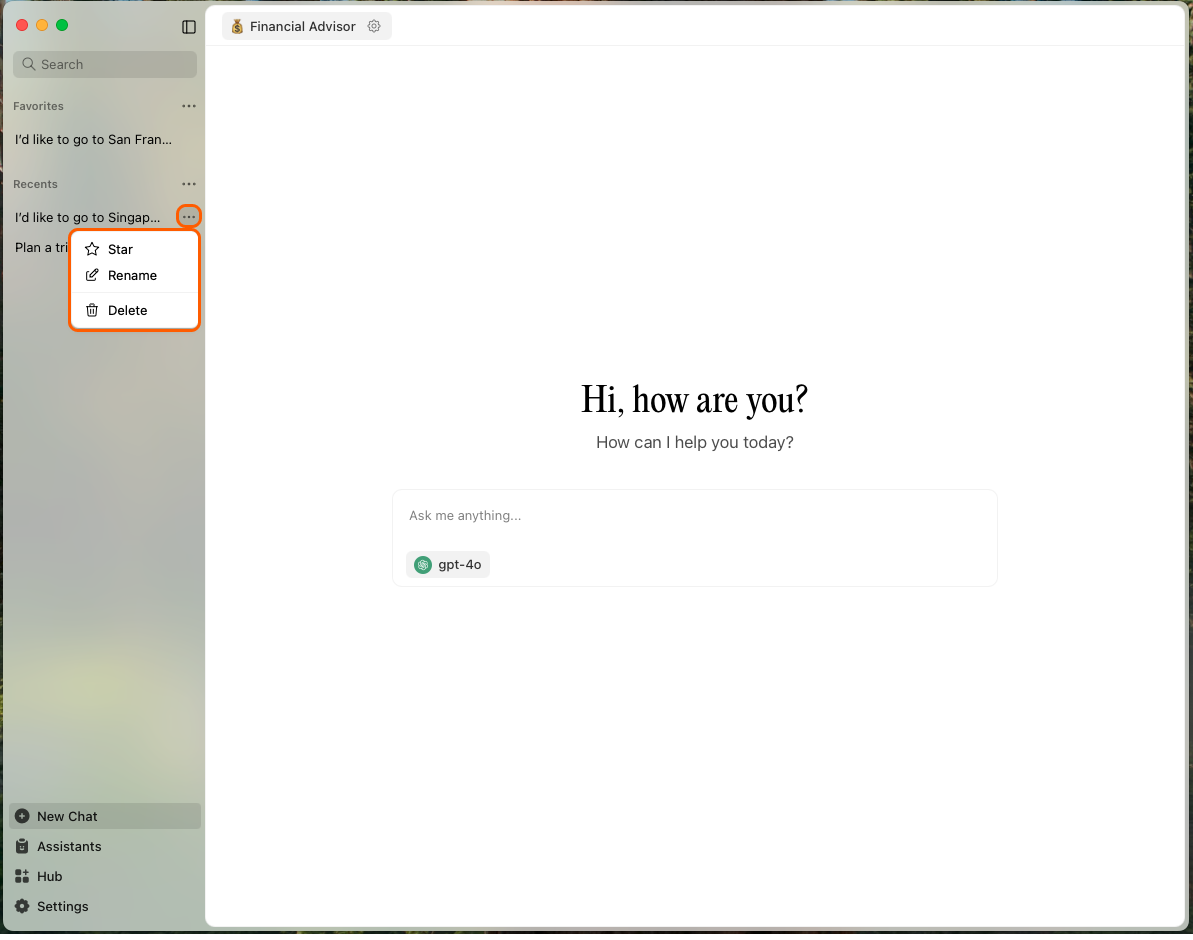
Delete Threads
Thread deletion is permanent. No undo available.
Single thread:
- Hover over thread in sidebar
- Click three dots () icon
- Click Delete
All threads:
- Hover over
Recentscategory - Click three dots () icon
- Select Delete All
Advanced Features
Custom Assistant Instructions
Customize how models respond:
- Use the assistant dropdown in the input field
- Or go to the Assistant tab to create custom instructions
- Instructions work across all models
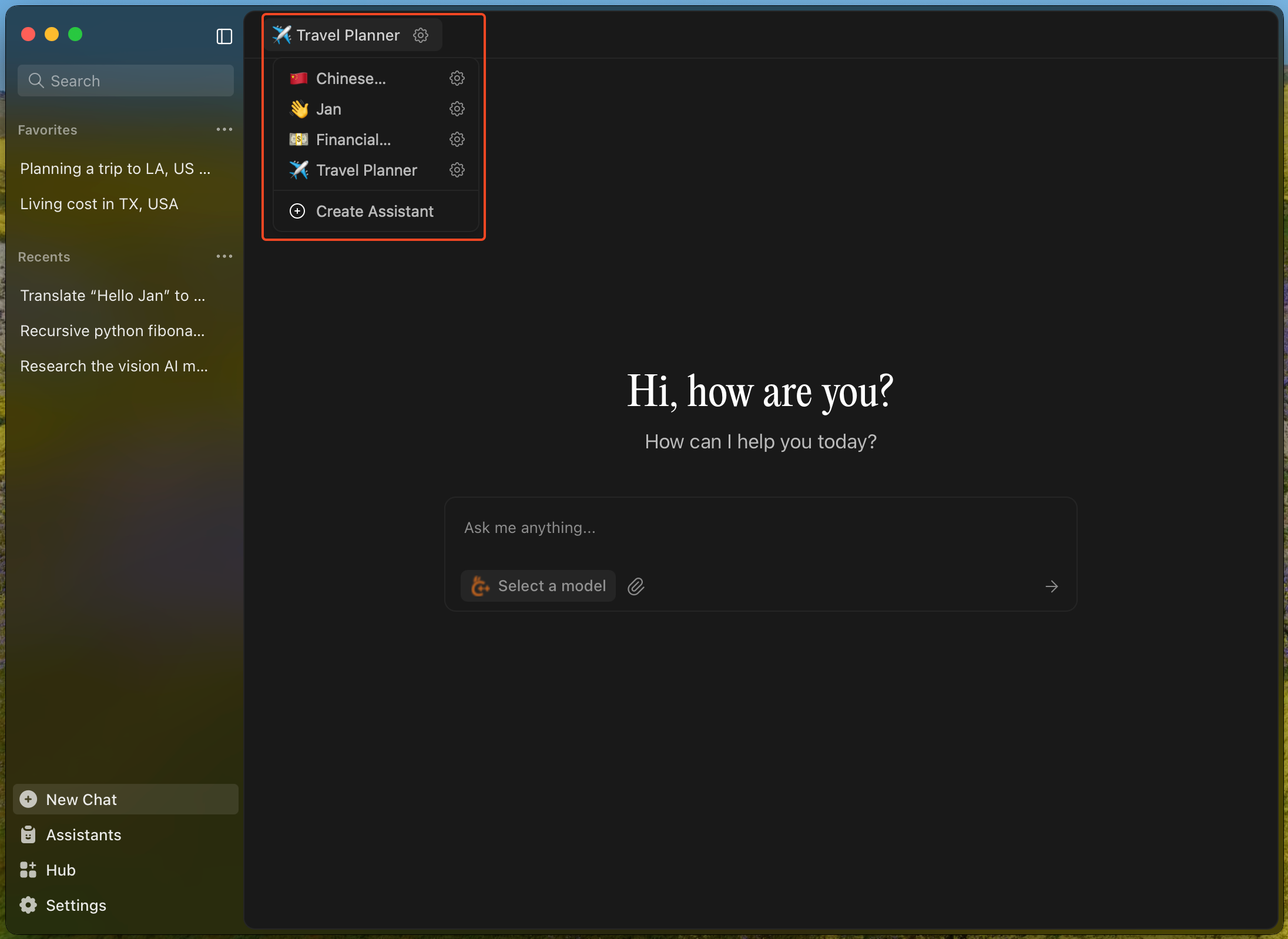
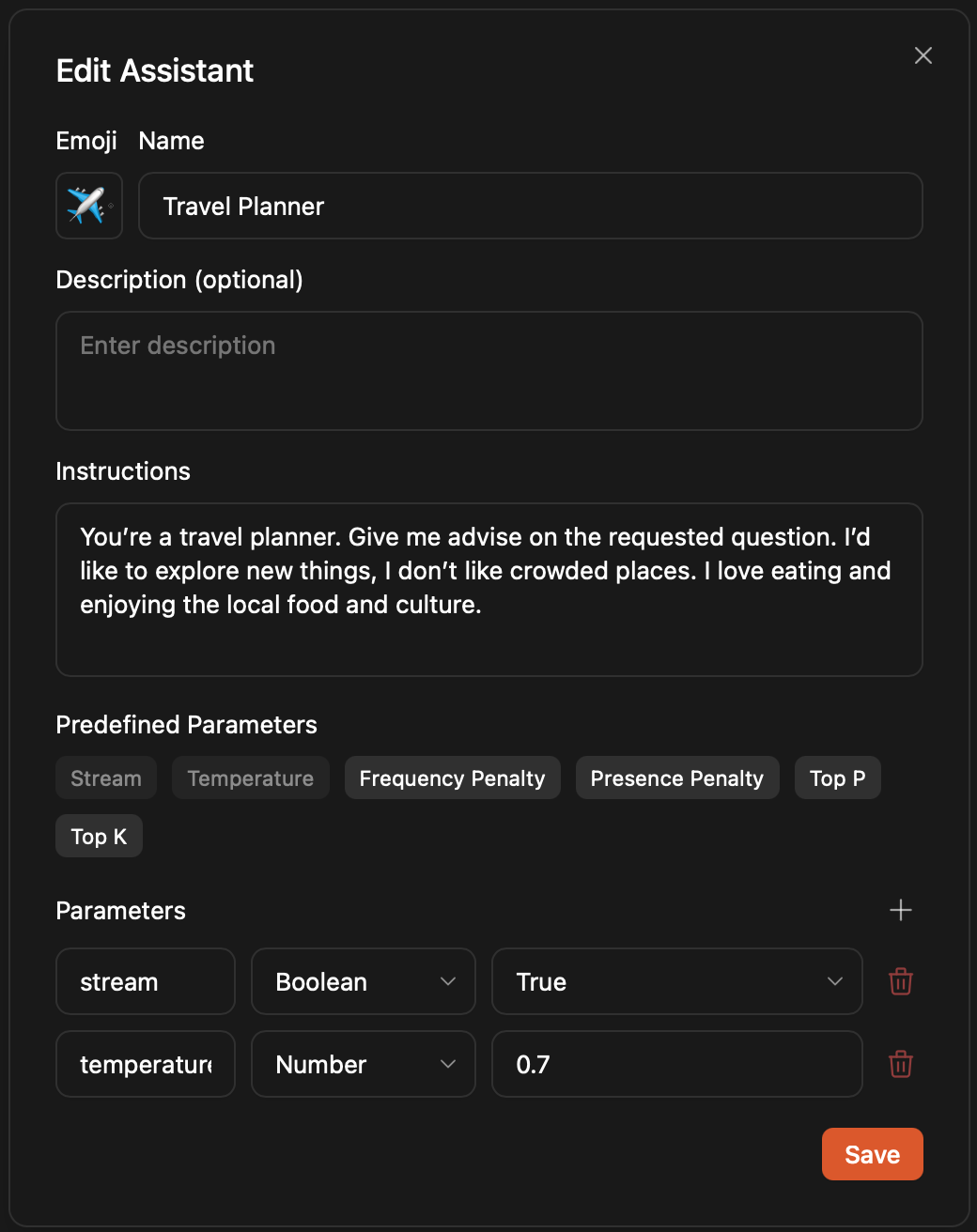
Model Parameters
Fine-tune model behavior:
- Click the Gear icon next to your model
- Adjust parameters in Assistant Settings
- Switch models via the model selector
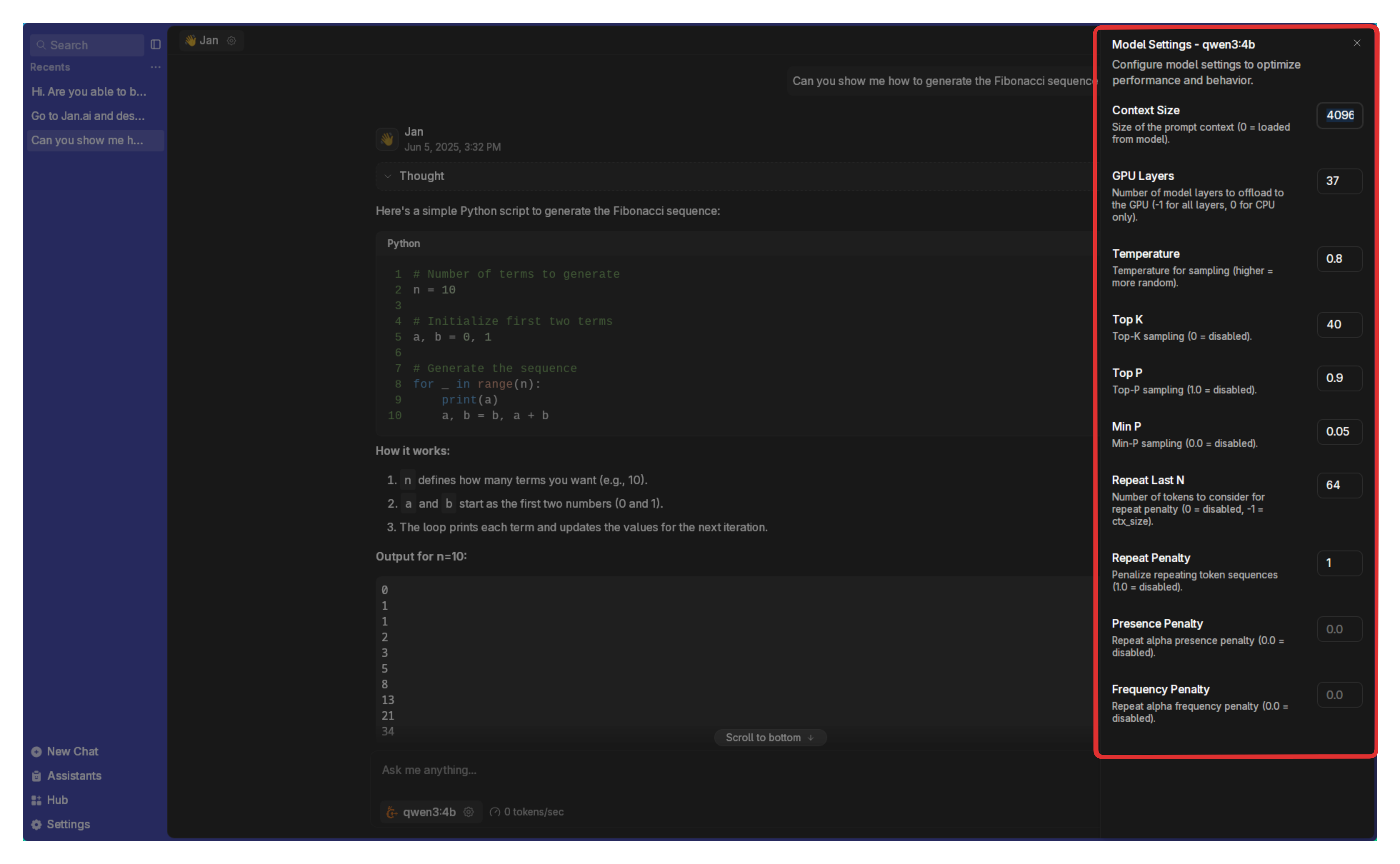
Connect Cloud Models (Optional)
Connect to OpenAI, Anthropic, Groq, Mistral, and others:
- Open any thread
- Select a cloud model from the dropdown
- Click the Gear icon beside the provider
- Add your API key (ensure sufficient credits)
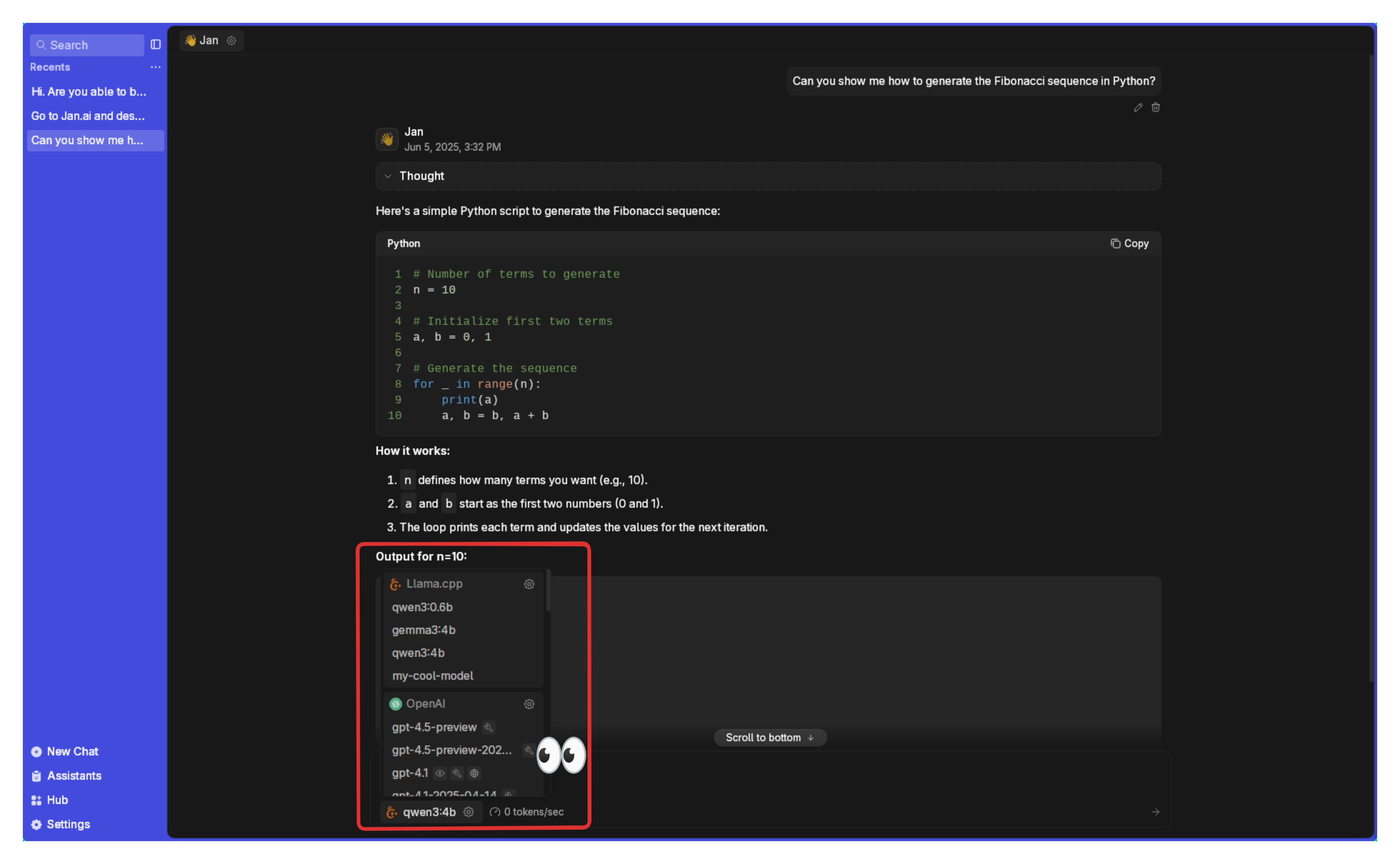
For detailed setup, see Remote APIs.